1、创建虚拟机
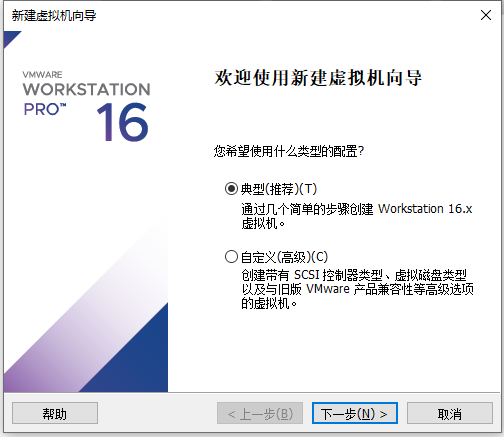
2、选择操作系统安装包,勾选稍后再安装系统或者立即安装
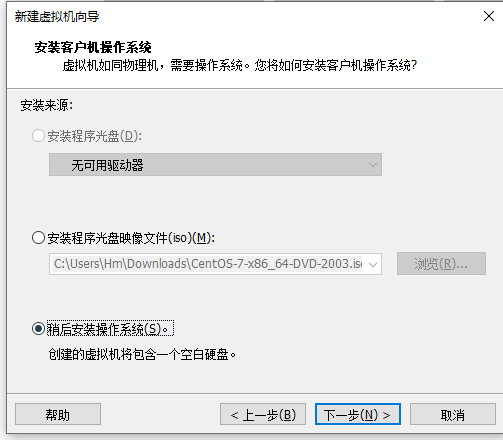
3、选择客户机操作系统,选择linux和系统版本centos7 64位
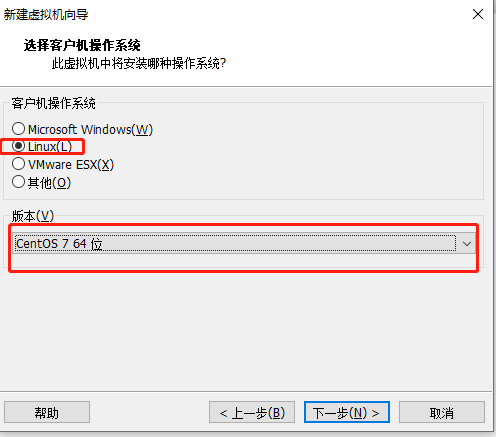
4、命名虚拟机和选择安装位置,这里不建议安装在默认的系统盘c盘
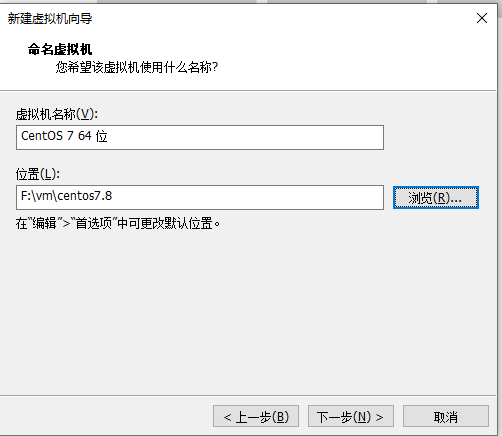
5、点击下一步,指定磁盘大小,默认即可
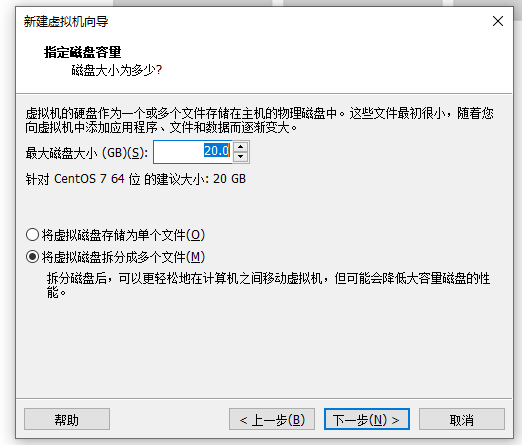
6、点击完成即可
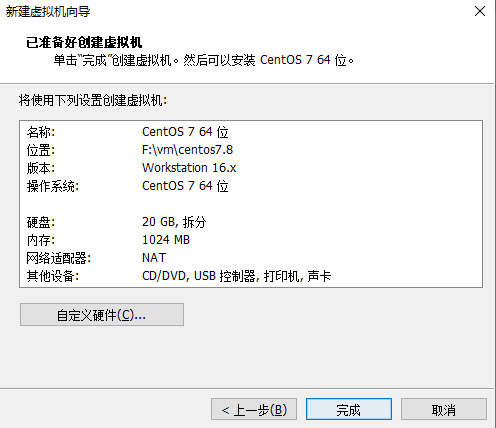
7、开机,启动虚拟机
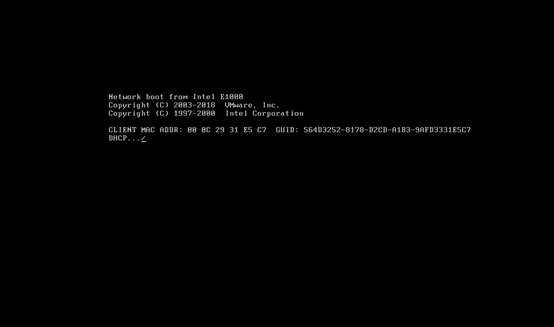
常见问题:
无法连接虚拟设备 ide1:0,因为主机上没有相应的设备。
您要在每次开启此虚拟机时都尝试连接此虚拟设备吗?
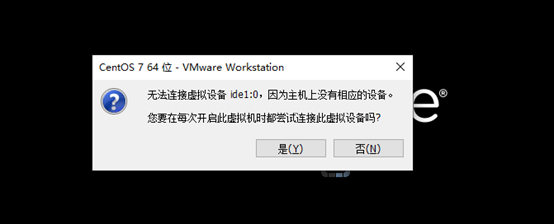
参考这篇文章:VMware Workstation Pro16安装centos7.8虚拟机启动报错
8、启动虚拟机
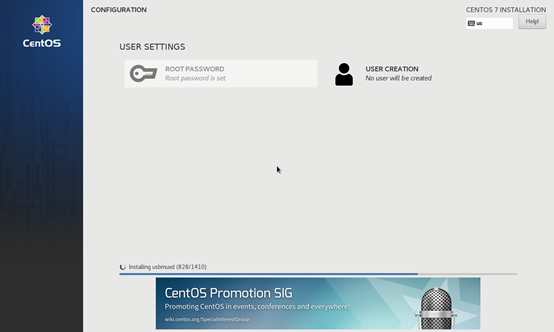
9、安装完毕
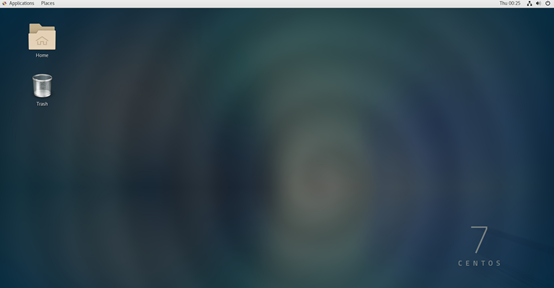
打开系统设置,设置成中文
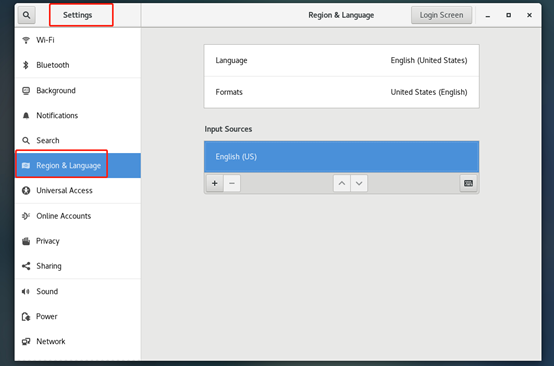
设置好之后提示重启电脑
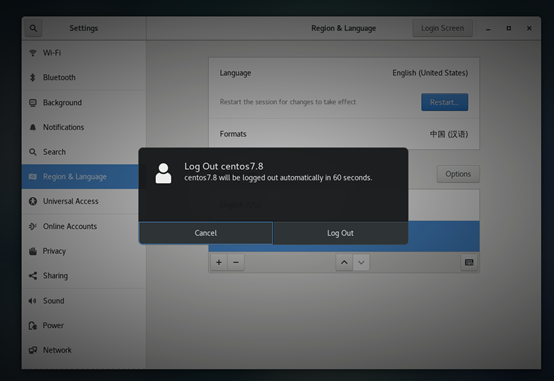
重启后看到,语言已经切换成中文了。
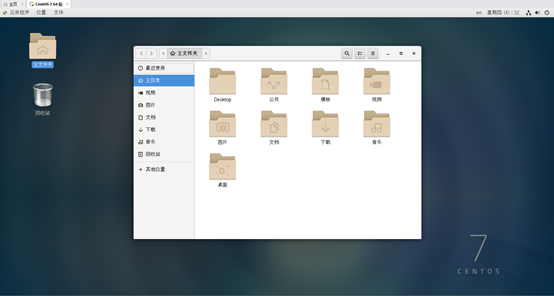
至此,安装完毕。












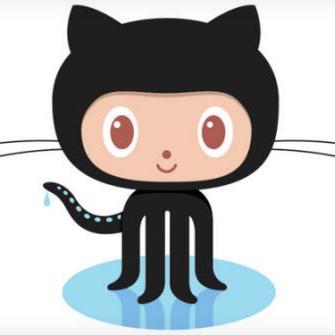
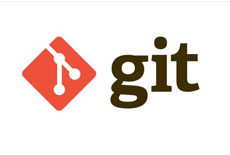

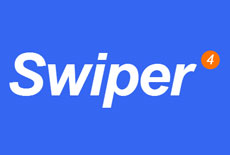


 关于简忆
关于简忆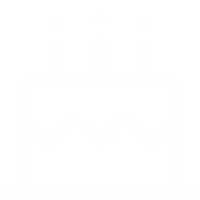 简忆诞生的故事
简忆诞生的故事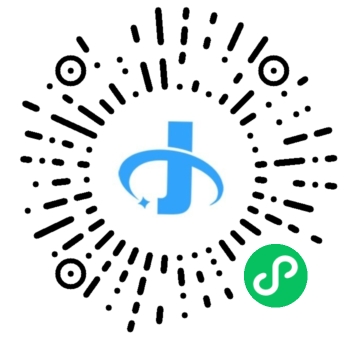

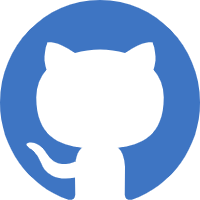
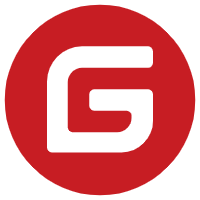
 粤ICP备16092285号
粤ICP备16092285号
文章评论(0)